How to Split Screen on Chromebook (2023)

By splitting the Chromebook display into two or more windows that each display distinct applications or web pages concurrently, the split screen feature enables users to multitask successfully. Learning how to split screen on your Chromebook can greatly increase your productivity, whether you’re a student working on research papers, a professional managing several tasks, or just a multitasking enthusiast. This post will discuss several ways to split screen on your Chromebook so you can take full advantage of this useful feature.
Split screen is one of the most important productivity-enhancing features offered by Chromebooks, which are renowned for their efficiency and simplicity. You may work on different things without having to constantly switch between tabs or applications by breaking the screen up into many windows. Let’s explore the various ways you can divide the screen on your Chromebook and speed up your workflow.
Split Screen on a Chromebook: An Overview
On Chromebooks, you may use the split screen feature to display two or more windows side by side, making it simpler to work on several activities at once. When you need to refer to information from one window while working on another, this functionality is quite helpful. Your productivity will increase dramatically if you know how to use a split screen effectively.
Using Keyboard Shortcuts to Split Screen
Multiple keyboard shortcuts on Chromebooks make it simple and quick to split the screen. You may quickly arrange your workspace and effectively manage several programs by using these shortcuts.
Alt + [] is used.
The keyboard shortcut Alt + [ is one of the simplest ways to divide the screen on a Chromebook. You may switch between dividing the screen horizontally and vertically with this keyboard shortcut. Repeatedly pressing Alt + [] will cycle through several screen settings.
Using the Overview Key and Alt
Using the Overview key along with the Alt key is another way to divide the screen. The Overview key is typically displayed as a rectangle with two lines on the right side in the top row of keys. You can split the screen in half and organize your windows however you like by hitting Alt + Overview.
Read More: 7 Effective Ways to Enable Developer Mode on Chromebook
Using Touchpad Gestures to Split the Screen
There are simple touchpad movements available for Chromebooks with touchscreens or trackpads to divide the screen with ease.
Vertical Window Splitting
Follow these instructions to divide the screen vertically using touchpad gestures:
- Touch the touchpad with two fingers.
- Swipe left or right while using both fingers at once.
- You can drag windows to either side of the split screen as it appears.
Horizontal Window Splitting
Use the touchpad’s movements to divide the screen horizontally by doing the following:
- Touch the touchpad with two fingers.
- Use both fingertips to swipe up or down simultaneously.
- When the screen splits horizontally, you can position the windows as you see fit.
Making Split Screen Adjustments
After splitting the screen on your Chromebook, you might need to make changes to fit your unique requirements. Here are a few options for modifying the split-screen layout.
Window Size Changes
Place the cursor over the line separating the two windows in split-screen mode to resize them. To change the size of each window, click and drag the line to the left or right. You can give the window you need to concentrate on extra screen real estate thanks to this versatility.
Read More: How to Change Language on Chromebook 2023
Focusing on Different Windows
You might have to move your focus between windows when working in split-screen mode. Simply click the window you want to bring to the front to accomplish this. The chosen window will instantly receive focus from Chrome OS, allowing you to interact with it without any difficulty.
Split Screen on Several Displays
Utilizing a Chromebook with two monitors will allow you to use the split screen feature on both screens. For workers who need a large workplace, this function is extremely helpful.
Connect your Chromebook to an external monitor and take the following actions to enable split screen with multiple displays:
- The windows or programs you want to run on each screen should be opened.
- Any of the previously described techniques can be used to enter split-screen mode.
- Drag one window to the external monitor that is attached while leaving the other window on your Chromebook’s screen.
- Now that you can work on both screens at once, you may increase productivity by making use of the extra screen space.
Problem-Solving for Split-Screen
On Chromebooks, split-screen functionality is often seamless, although you might run into certain problems. Here are some typical issues you might have and solutions.
Apps not supported
On Chromebooks, split-screen mode is not supported by all apps. It’s possible that some programs, especially those that are more dated or less optimized, won’t run properly when a split screen is enabled. If you experience problems with a particular app, try turning off split-screen mode or using another app that supports this functionality.
Fixing Display Problems
When using a split screen, you could infrequently run into display-related issues. These problems could include windows that are out of alignment, have distorted images, or are unresponsive. If you have any display-related issues, restart your Chromebook and turn on split screen mode once more. If the problem continues, make sure your Chrome OS is current and think about asking the Chromebook support group for additional help.
Increasing the Productivity of Split Screen
While Chromebooks’ split screen capability is a strong productivity tool on its own, there are other features and tips you can make use of to improve your multitasking efficiency.
Making use of Snap Assist
Snap Assist, a feature of Chrome OS, makes it simple to snap windows to particular regions of the screen. A window can be moved to the left or right edge of the screen, where it will instantly snap into position and take up half of the screen. By enabling you to effectively organize several windows without exclusively relying on split-screen mode, this feature enhances split-screen usefulness.
By means of virtual desks
You may smoothly switch between virtual workstations with the help of Virtual Desks in Chrome OS. You can further maximize your multitasking abilities by setting up multiple virtual desks and allocating each desk to a particular project or workflow. Use the Overview key, which is symbolized by a rectangle with two lines on the right side, then click on the selected desk to switch between virtual desks.
Conclusion
The ability to split screen on a Chromebook is a priceless talent that may greatly increase productivity and improve workflow. You can easily manage several tasks, access data from separate windows, and make the most of the screen space on your Chromebook by using the many techniques covered in this article. The split screen functionality gives you the flexibility to multitask effectively whether you like to use keyboard shortcuts, touchpad motions, or several screens.
Remember to alter window widths and make it simple to swap the emphasis between windows to personalize the split-screen configuration. A smooth split screen experience is guaranteed by troubleshooting any potential problems, such as unsupported apps or display oddities.
Consider using extra tools like Snap Assist, which snaps windows to specified sections of the screen, and Virtual Desks, which offer virtual workspaces for organizing various projects, to increase your productivity even more.
Take the use of a split screen on your Chromebook to multitask at a higher level. Make the most of the features of your Chromebook and increase productivity by streamlining your workflow.
FAQs
Can I divide the screen into multiple windows?
No, the Chromebook’s split screen function merely enables you to divide the screen between two windows. However, you may establish distinct workplaces for various programs and switch between them easily using Virtual Desks.
How can I get my Chromebook out of split-screen mode?
Simply move the dividing line between the two windows to either side of the screen until one window takes up the full display to get out of split screen mode. The “Maximise” button located in the upper right corner of a window can also be used to switch from split screen to full-screen mode.
Exist any Chrome addons that improve the operation of split screens?
Yes, there are a number of add-ons available in the Chrome Web Store that can improve split-screen capabilities on your Chromebook. A couple of the most well-liked ones are “Split Tabs” and “Tab Resize – split screen layouts.”
Can I divide the screen simultaneously vertically and horizontally?
No, Chrome OS does not yet support split-screen arrangements that are both vertical and horizontal. By using the various keyboard shortcuts or touchpad movements, you can flip between these two modes.



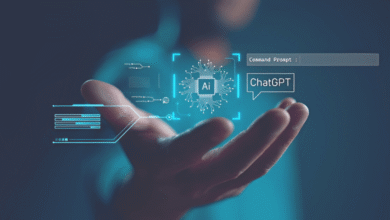








2 Comments