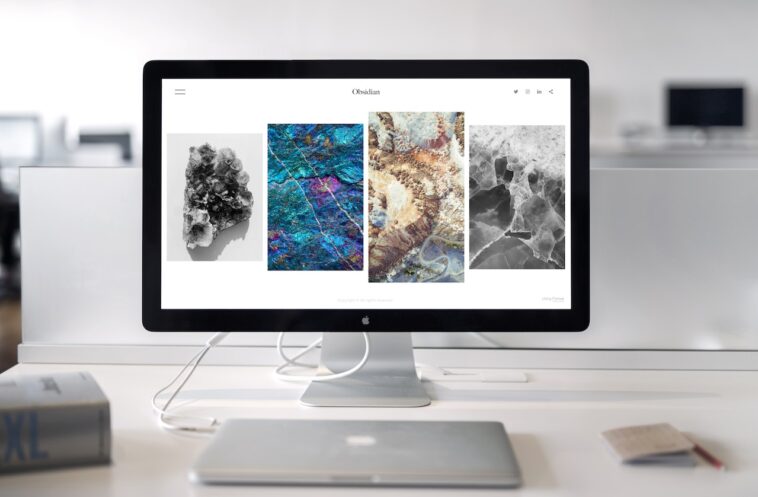Although Mac computers are renowned for their dependability and performance, you could occasionally experience high CPU utilization, which can slow them down and diminish their efficiency. This post will show you how to fix high CPU activity and clear Mac CPU utilization to make sure your computer runs efficiently. You may solve the problem and enhance your Mac’s performance by following the instructions provided here.
Explore the Contents
Understanding Mac CPU Usage
Your Mac’s central processor unit (CPU) is in charge of carrying out tasks and managing processes. The term “CPU usage” describes how much processing power is used at any given time by various apps and system functions. High CPU activity on your Mac means the processor is working hard, which could put a burden on other system resources.

How to Recognise High CPU Activity
You can use the Activity Monitor, a built-in tool that offers precise information about your system’s activities and resource utilization, to spot high CPU activity on your Mac. The Activity Monitor can be opened by selecting “Applications” > “Utilities” > “Activity Monitor.” Choose the “CPU” tab in the Activity Monitor window to display the programs organized by CPU consumption, with the resource-hungry processes listed at the top.
Reasons for Mac’s High CPU Usage
Your Mac may experience excessive High CPU activity for a variety of reasons. Applications that require a lot of resources, too many starting items, an old version of macOS or application, malware or adware, and hard disc fragmentation are some common culprits. Effective debugging requires pinpointing the precise cause of the elevated High CPU activity.
Read More: 7 Ways to Install and Use ChatGPT Plugins
Effects of High CPU Activity
The performance of your Mac can be significantly impacted by high CPU activity, which can cause application freezes, slower response times, and general system slowdowns. Users of MacBooks may also see shorter battery life as a result. To restore optimal performance and improve the overall user experience, high CPU usage must be fixed.
How to Check Mac’s CPU Usage
It’s crucial to periodically check the CPU utilisation if you want to control and clear it on your Mac. You can spot any unexpected spikes or regularly high resource utilisation by monitoring the CPU activity. Track CPU consumption with the previously mentioned Activity Monitor to maintain your Mac’s performance in a proactive manner.
How to Reset Mac’s CPU Usage
Close Applications That Consume a Lot of CPU Resources
Make a list of the applications that use a lot of CPU resources and close them. Utilize the Activity Monitor to find programs that are using a lot of CPU.
Read More: 5 Ways to Setup and Use Google Passkeys for Your Google Account
Block startup components
When your Mac starts up, some applications could be set to begin automatically. This starting stuff can be disabled to help with CPU use. Remove any unneeded entries from the list by going to “System Preferences” > “Users & Groups” > “Login Items”.
Manage Plugins and Extensions
The CPU can be used up by plugins and extensions for browsers. If you no longer require any extensions, disable them, uninstall them, or switch to a browser that has fewer extensions installed.
Update your apps and macOS
High CPU use can be a result of old software. You can check for system updates by selecting “System Preferences” > “Software Update.” Update any third-party programs that might be contributing to high CPU utilization, too.
Reboot your computer
Any transient problems that might be resulting in significant CPU activity may be resolved by restarting your Mac. Go to the Apple menu and choose “Restart.”
Reset the SMC, PRAM, and NVRAM
High CPU use can sometimes be fixed by restarting your Mac’s System Management Controller (SMC) and Parameter RAM (PRAM)/Non-Volatile RAM (NVRAM). For thorough information on how to reset SMC and PRAM/NVRAM for your Mac model, consult Apple’s support literature.
Perform malware scans
High CPU utilization might be brought on by malware or adware. To check for and get rid of any dangerous programs that might be slowing down your Mac, use reliable antivirus software.
Purge the hard drive
High CPU utilization might be attributed to a congested hard drive. Remove any files that aren’t necessary, including duplicates, old downloads, and media files that can be taking up a lot of space.
Mac Optimisation for Improved CPU Performance
There are various other actions you can take to optimize your Mac for better CPU performance in addition to clearing CPU usage:
Diminish Login Items
As previously indicated, removing pointless starting components can aid in lowering CPU utilization. Anything you don’t need to run automatically should be removed.
change the energy-saving settings
Change the energy-saving options on your Mac to save power and lower CPU utilization. Adjust the settings as needed by going to “System Preferences” > “Energy Saver”.
Activity Monitor use
You can efficiently monitor and manage High CPU activity consumption with the help of Activity Monitor, a strong tool. Use it to find any processes that might be using too many resources and take the necessary measures.
Examine the system for updates
The speed of your Mac can be enhanced and excessive CPU consumption can be decreased by routinely checking for system updates and applying them.
Eliminate Extraneous Widgets
Even while having too many widgets can slow down your Mac, they can be handy. By selecting “Manage Widgets” from the “+” menu in the top left corner of the screen, you can remove any widgets you no longer require.
Remove Miscellaneous Applications
Applications you no longer use can consume precious storage space and increase CPU utilization. Drag any unnecessary applications to the trash or use an uninstaller tool to remove them.
Conclusion
On your Mac, clearing CPU use is essential for optimum efficiency and a better user experience. You can determine the reasons behind high CPU activity by using the techniques given in this article, and you can then take the necessary action to fix the problem. Additionally, you can increase your Mac’s general effectiveness and productivity by optimizing it for greater CPU speed.
FAQs
Why is my Mac using a lot of High CPU activity?
High CPU utilization can be caused by a variety of things, such as resource-hungry apps, a lot of starting items, out-of-date software, and malware or adware.
How can I find out which programs are using the High CPU activity?
utilizing the Activity Monitor tool, you can see which programs are utilizing the High CPU activity. You can start Activity Monitor by selecting “Applications” > “Utilities” > “Activity Monitor.” The processes listed under the CPU tab are arranged according to CPU utilization, with the ones that use the most resources being shown at the top.
Will optimizing High CPU activity consumption enhance the performance of my Mac?
Yes, clearing CPU use can greatly enhance the performance of your Mac. Your Mac will operate more smoothly, respond quicker, and encounter fewer slowdowns by easing the load on the system resources.
Is a reset of the SMC, PRAM, and NVRAM required to remove CPU usage?
High CPU consumption is one performance issue that can be fixed by resetting the SMC and PRAM/NVRAM. It’s not always required to carry out these resets, though. If the problem still persists after trying other troubleshooting techniques, you might want to think about resetting the SMC and PRAM/NVRAM.
Are there any third-party Mac CPU performance optimization utilities available?
Yes, there are programs made by third parties that can help Mac users optimize CPU performance. Popular choices include iStat Menus, MacKeeper, and CleanMyMac. Beyond what is offered by the native macOS utilities, these programs offer extra capabilities and optimizations. However, use caution and make sure you download third-party programs from reliable sources whenever you do so.