6 ways to Add Flashlight to iPhone Home Screen

If you’re someone who finds themselves frequently in need of a flashlight on iphone home screen, then you’re in luck! Apple’s iOS devices come with a built-in flashlight feature that can be accessed in a few different ways. However, one of the most convenient ways to access the flashlight is by adding it to your iPhone home screen. In this article, we’ll show you 6 different ways to add the flashlight to your iPhone home screen for easy and quick access.
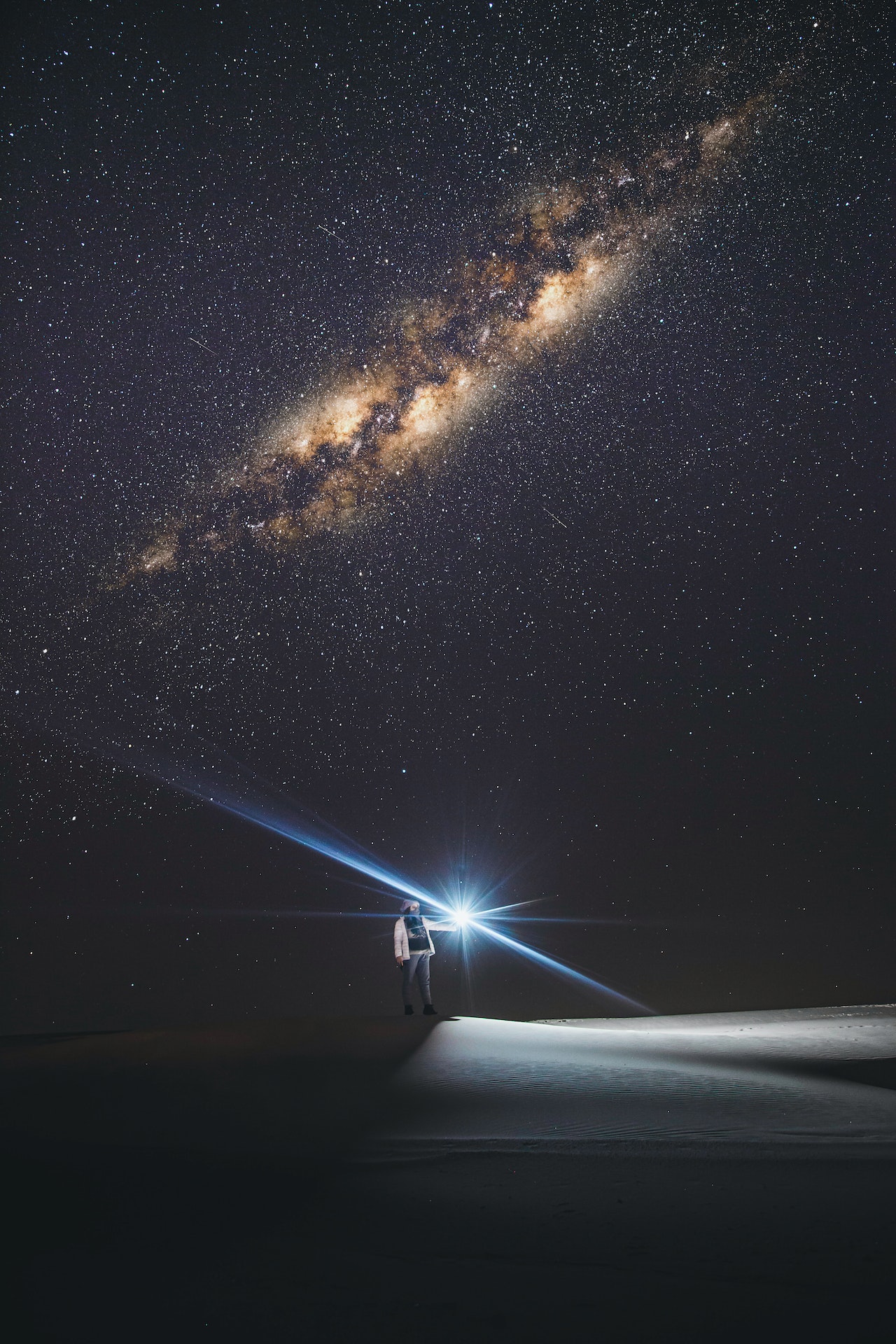
Using Control Center
The Control Center is a quick-access menu that you can access by swiping up from the bottom of your iPhone screen. To add the flashlight to your Control Center:
- Go to “Settings” on your iPhone.
- Scroll down and tap on “Control Center”.
- Tap on “Customize Controls”.
- Scroll down to find “Flashlight” and tap on the green “+” icon next to it.
- Go back to your home screen and swipe up from the bottom to open the Control Center.
- Toggle it on or off by tapping the torch icon.
Adding the Flashlight Widget
Another way to access the flashlight quickly is by adding the flashlight widget to your iPhone’s Today View. How to add the widget is as follows:
- To access your Today View, swipe right from your home screen.
- Click “Edit” after you’ve reached the bottom.
- Tap on the “+” icon next to “Flashlight”.
- Tap on “Done” to save the changes.
- Swipe left from your home screen to access your Today View.
- Toggle it on or off by tapping the torch icon.
Using Siri
If you don’t want to use your hands to turn on the flashlight, you can also use Siri. Simply say “Hey Siri, turn on the flashlight” and Siri will turn it on for you. This method is particularly useful if you have “Hey Siri” enabled and your iPhone is within earshot.
Using 3D Touch
If you have an iPhone that supports 3D Touch (iPhone 6s and newer), you can also access the flashlight from the Home screen using 3D Touch. Here’s how:
- Press firmly on the “Flashlight” icon on your home screen.
- Clicking “Turn On Torch” will activate the torch.
Using Assistive Touch
Assistive Touch is a feature in iOS that lets you perform various actions using a virtual button. Here’s how you can add the flashlight to Assistive Touch:
- Go to “Settings” on your iPhone.
- Tap on “General”.
- Tap on “Accessibility”.
- Tap on “Assistive Touch”.
- Turn on the toggle for “Assistive Touch”.
- Tap on “Customize Top Level Menu”.
- Tap on the “+” icon to add a new button.
- Tap on “Flashlight”.
- Drag the new button to your desired location on the screen.
- Tap on the new button to turn on the flashlight.
Read more: 5 ways to Open Facebook Desktop Site On Mobile Phones
Using a Third-Party App
Finally, if none of the above methods work for you, you can always download a third-party app that adds a flashlight shortcut to your home screen. There are many flashlight apps available on the App Store, so find one that suits your needs and download it.
In conclusion, adding the flashlight to your iPhone home screen is a quick and easy way to access it when you need it. With these six methods, you’re sure to find a way that works for you. So go ahead and try them out!
Advantages of Adding a Flashlight to the iPhone Home Screen
Adding a flashlight to the iPhone home screen has several advantages. Here are a few:
- Quick and easy access: By adding a flashlight to the home screen, you can turn on the flashlight with just one tap, without having to navigate through the Control Center or other menus.
- Safety and security: A flashlight can be a valuable tool in emergency situations, such as power outages or when walking in a dark area. By having quick access to a flashlight, you can ensure your safety and security.
- Convenience: A flashlight can be useful in a variety of situations, such as when looking for something in a dark room or trying to read a menu in a dimly lit restaurant. By having quick access to a flashlight, you can make your life more convenient.
- Customization: By using a third-party flashlight app or widget, you can customize the flashlight to your liking. Some apps offer different light colors, strobe effects, and other features.
Read More: 10 Ways to Reset a Fitbit Smartwatch or Tracker
Conclusion:
In conclusion, adding a flashlight to your iPhone Home screen can be a quick and convenient way to access this useful feature. Whether you prefer to use the Control Center, Today View, or a custom button, there are several ways to add the flashlight to your Home screen. With these six methods, you can choose the one that works best for you and start using your iPhone home screen flashlight feature with ease. Just remember to keep your battery level in mind and be cautious when downloading third-party apps.
FAQs
Can I customize the flashlight on my iPhone?
Yes, there are third-party flashlight apps and widgets available on the App Store that offer additional features and customization options.
Can I use the flashlight on my iPhone as a strobe light?
Yes, some flashlight apps offer strobe effects that can be used for parties, concerts, and other events.
Can I use the flashlight on my iPhone to take pictures?
No, the flashlight on the iPhone is not designed to be used as a camera flash.
On my iPhone, how do I turn off the torch?
To turn off the flashlight on your iPhone, simply tap on the flashlight icon in the Control Center, or use one of the other methods outlined in this article.
Does using the flashlight on my iPhone drain the battery?
Using the flashlight on your iPhone will use some battery life, but it is not a significant drain on the battery unless you use it for an extended period of time.
Can I add multiple flashlight widgets to my iPhone home screen?
Yes, you can add multiple flashlight widgets to your iPhone home screen by repeating the steps outlined in method 6 for each widget you want to add.
Is it possible to adjust the brightness of the iPhone flashlight?
Yes, you can adjust the brightness of the iPhone flashlight by using a third-party flashlight app that offers this feature.
Can I use the flashlight on my iPhone while on a phone call?
Yes, you can use the flashlight on your iPhone while on a phone call by simply activating the flashlight from the Control Center or home screen.
Is it possible to use the flashlight on my iPhone without unlocking the phone?
Yes, you can use the flashlight on your iPhone without unlocking the phone by using one of the methods outlined in this article, such as the Control Center or Siri.
Does adding a flashlight widget to my iPhone home screen take up a lot of storage space?
No, adding a flashlight widget to your iPhone home screen does not take up a significant amount of storage space, as the widget is simply a shortcut to the flashlight feature that is already built into your iPhone.








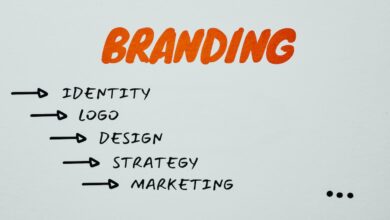
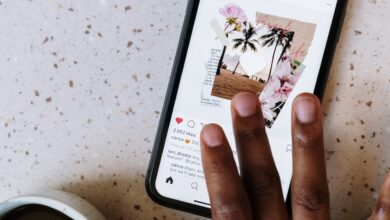


One Comment